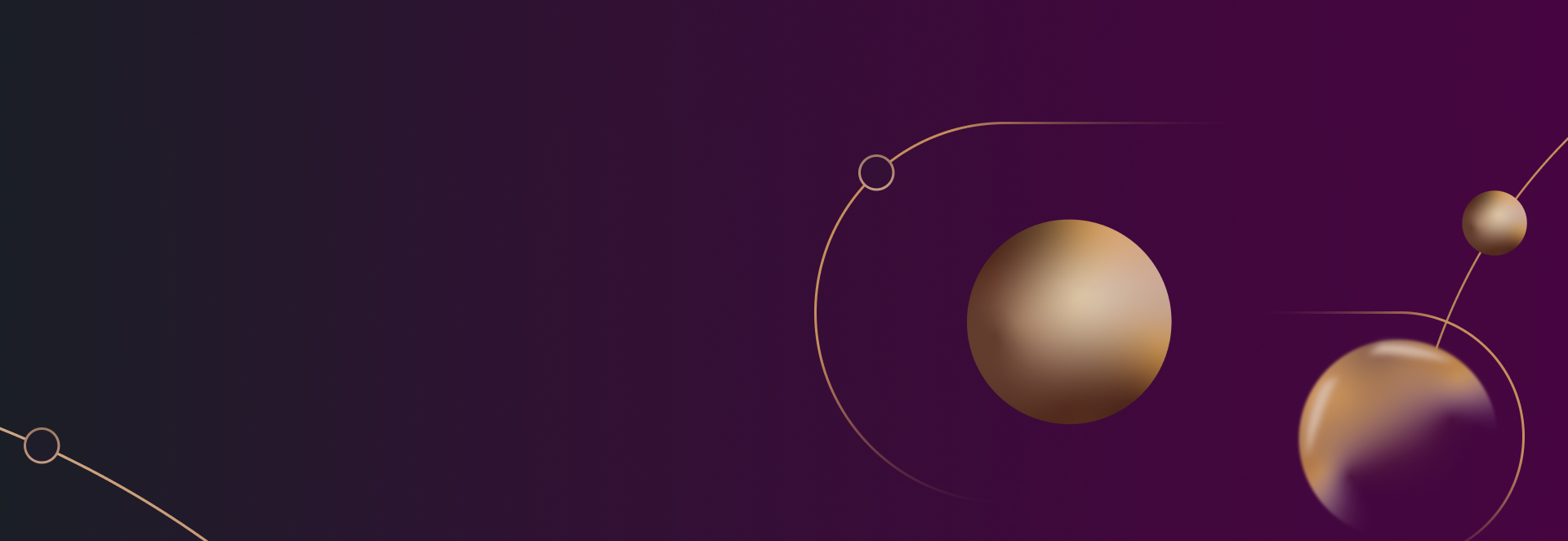
How Lawyers Can Use Zoom Like a Pro: 13 Tips and Tricks for Better Video Meetings
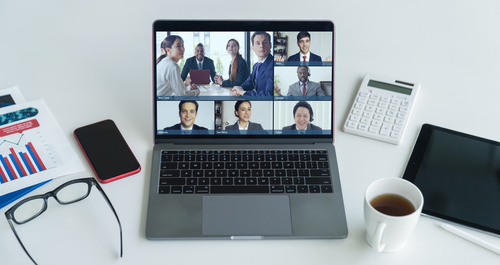
1. Mute audio and turn off the camera as a default.
It’s no fun to immediately dive for those mute buttons when you enter the meeting room. To have that privacy automatically when joining, go to Settings > Audio > Mute microphone when joining a meeting, and then Settings > Video > Turn off my video when joining a meeting.
2. Change your virtual background.
Many people joke about having piles of laundry or dying plants in the background of their Zoom calls, but you don’t have to. By going to Settings > Virtual Background and then choosing a background or uploading an image, you can keep your background private (or maybe even have a little fun with a beach background!).
3. React during a meeting with emojis like a thumbs up.
This is helpful when you’re muted, but want to let your host know you’re tuned into what they just said. To react during a meeting, click the Reactions tab at the bottom of the meeting screen, then choose which you want. You can customize the skin tone of these emojis on the Zoom desktop app.
4. Use the spacebar to mute.
Rather than scrambling to unmute when you’re asked a question, just use the spacebar. You can press and hold the spacebar to quickly mute or unmute your microphone, right from your keyboard.
5. Learn other keyboard shortcuts.
Speaking of things you can do right from your keyboard, take some time to figure out other handy shortcuts. Zoom offers a lot of shortcuts you can navigate using keys, and you can find that list here.
6. Hide non-video attendees.
If you’re hosting a larger call, the meeting screen can get cluttered quickly with participants. This can be especially distracting if some of them don’t have their camera on anyway. Minimize these distractions by going to Settings > Video > Meetings, and clicking Hide non-video participants.
7. Use gallery view to see everyone in the meeting.
To see everyone instead of just the person speaking, click the tab that says “gallery view” in the top right corner. Assuming the meeting has 49 or less participants, you’ll see all of their screens displayed on one page. With more attendees, you can move between pages.
8. Use the filters to touch up appearance.
As a lawyer, you might be working some late nights. In the event that you don’t feel totally confident with your appearance, you can use Zoom’s Touch Up my Appearance feature to help yourself look better rested. To try this out, click the up arrow next to Start Video. Click Video Settings, and under My Video, check the box for Touch Up My Appearance.
9. Share your screen.
This is one of the most used and most helpful features of Zoom. You can share your entire desktop screen, or just certain windows. Click the screen share icon on the toolbar at the bottom of the meeting screen, and then the red Stop Share icon to turn it off.
10. Record the session on your computer.
Even the free version of Zoom lets lets you record meetings to your desktop (not a mobile device). This can be incredibly helpful and you can upload them to other storage such as Google Drive. If you want to do this, go to Settings > Recording, and toggle it on. When you’re hosting a Zoom meeting, click the Record icon on the bottom toolbar.
11. Record the session to the cloud.
This option is only available on the paid Zoom plans. Tap the record button on the bottom toolbar, and you’ll have the option to make it either local or in the cloud. You can also do this on mobile which is another benefit for paid users only.
12. Display attendee names.
This is particularly helpful when your lawyers have Zoom calls with new prospects. To make sure people’s names always appear at the bottom of their video, go to Settings > Video and click “Always display participant’s name on their videos.”
13. Host more attendees or longer meetings.
The free version of Zoom allows up to 100 participants on calls that can last 40 minutes. If you need to have bigger meetings or need to leverage Zoom for longer than 40 minutes, look into upgrading your plan. The highest tier – Enterprise Plus – lets you host up to 1,000 people. (Remember that one-on-one Zoom meetings can be held for unlimited time).
Takeaway
It’s easy for lawyers to get up and running with Zoom, but with any technology platform, new features are constantly being added and enhanced. So hopefully now you’re aware of some useful features you didn’t know before. These 13 tips and tricks will help any lawyer be able to leverage Zoom like a pro, making communicating and collaborating just as productive as being in the office.
Subscribe to our weekly newsletter to stay on top of the latest developments in legal digital marketing and learn best practices and tips to enhance your marketing and business development efforts at your firm.
Are you ready to get started generating new, qualified leads?
Contact us to get started and let us help you energize your digital marketing and business development efforts.
Contact Us
